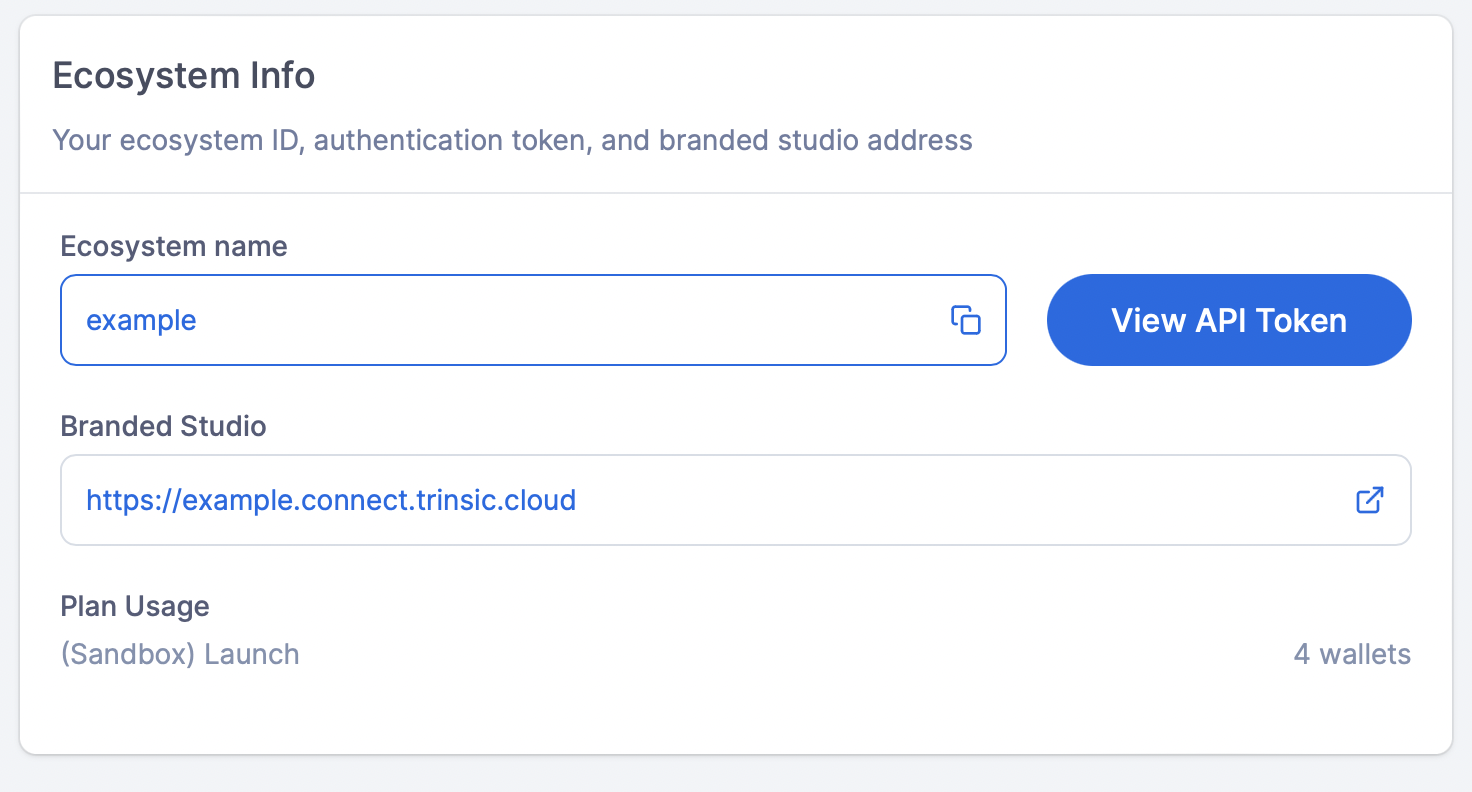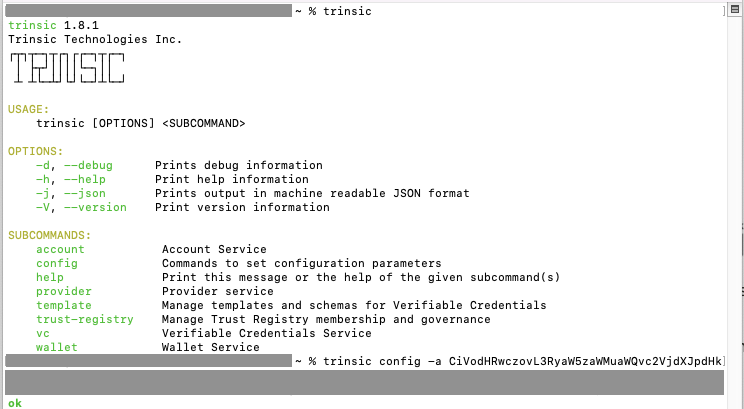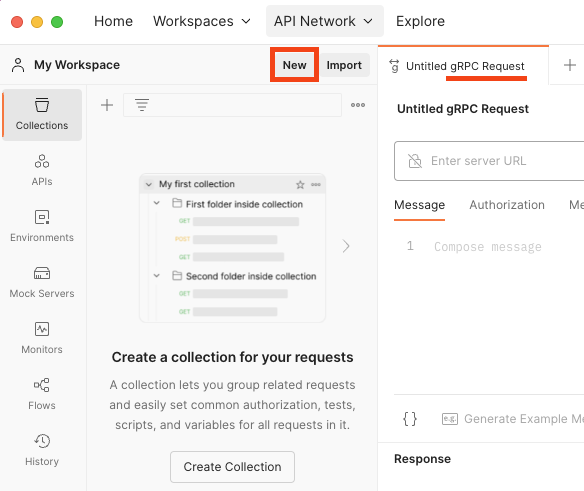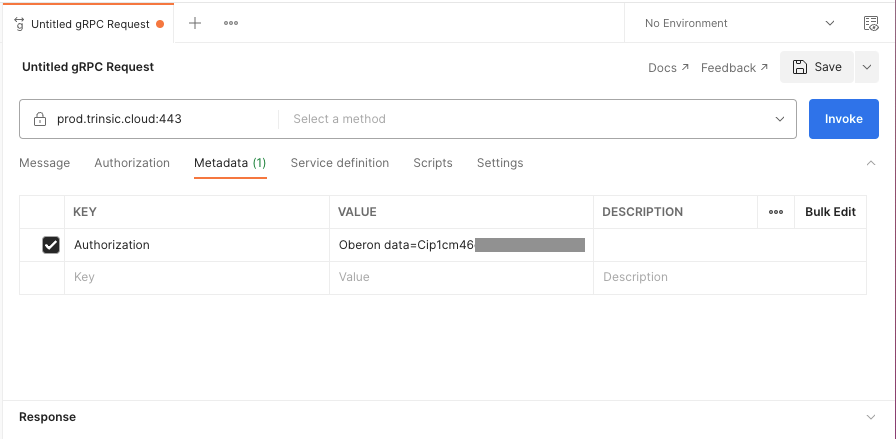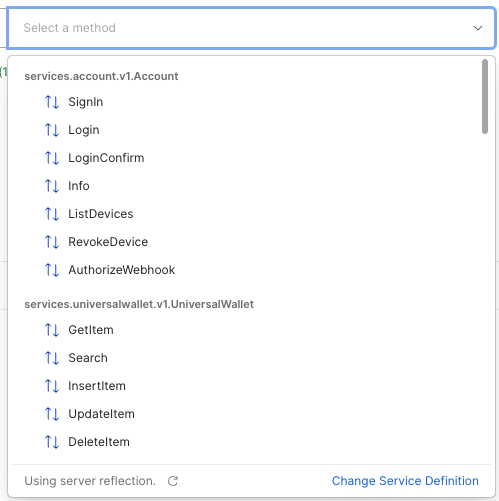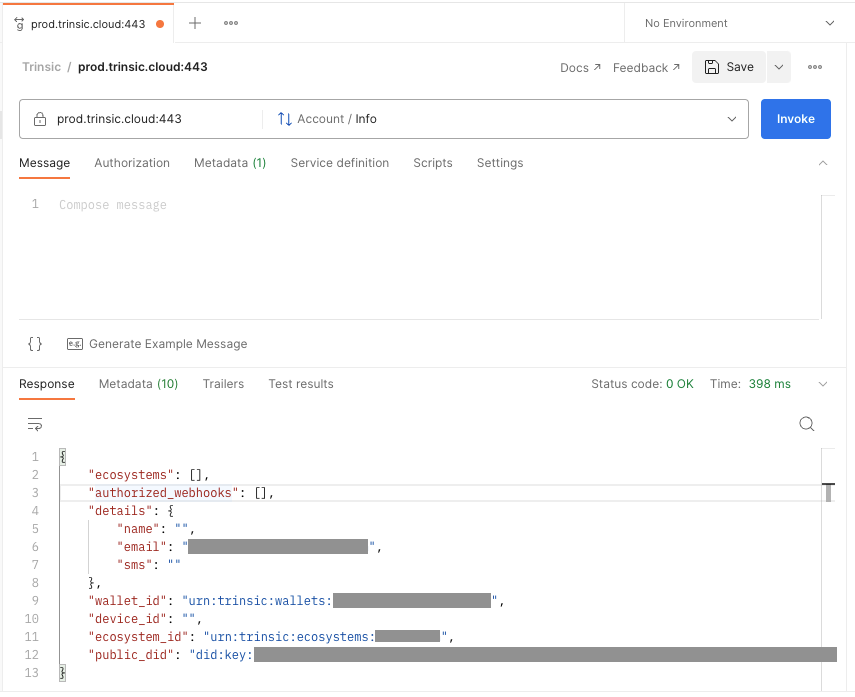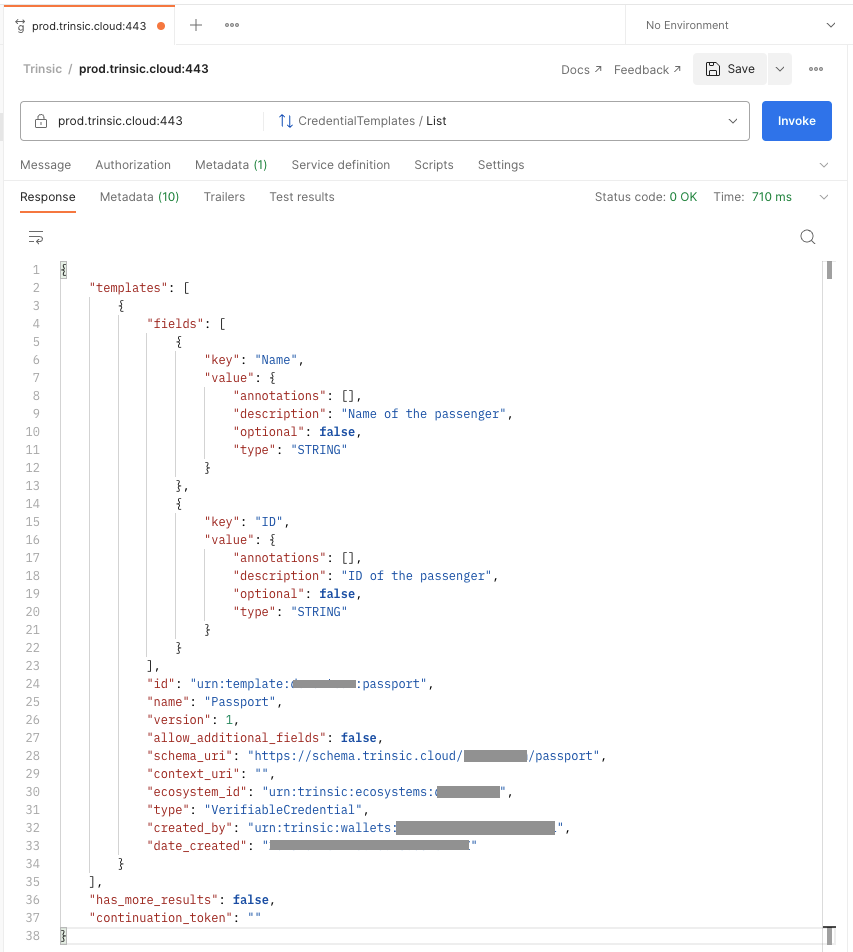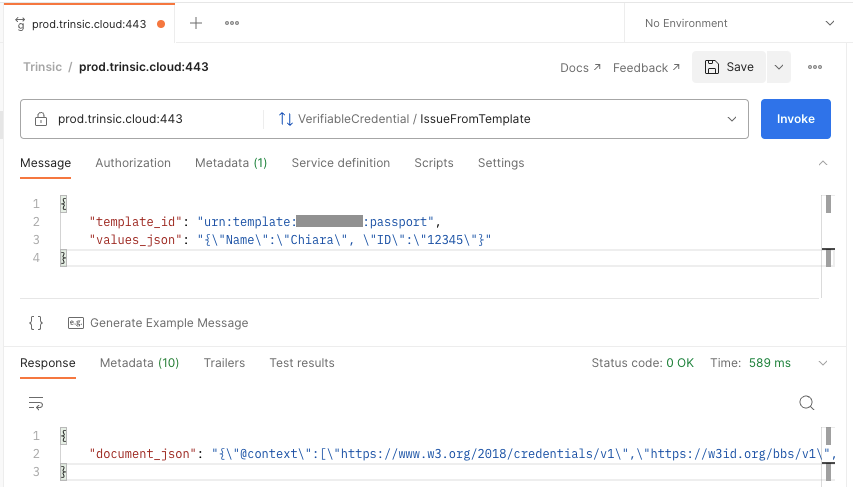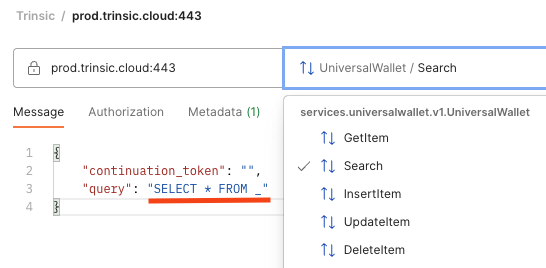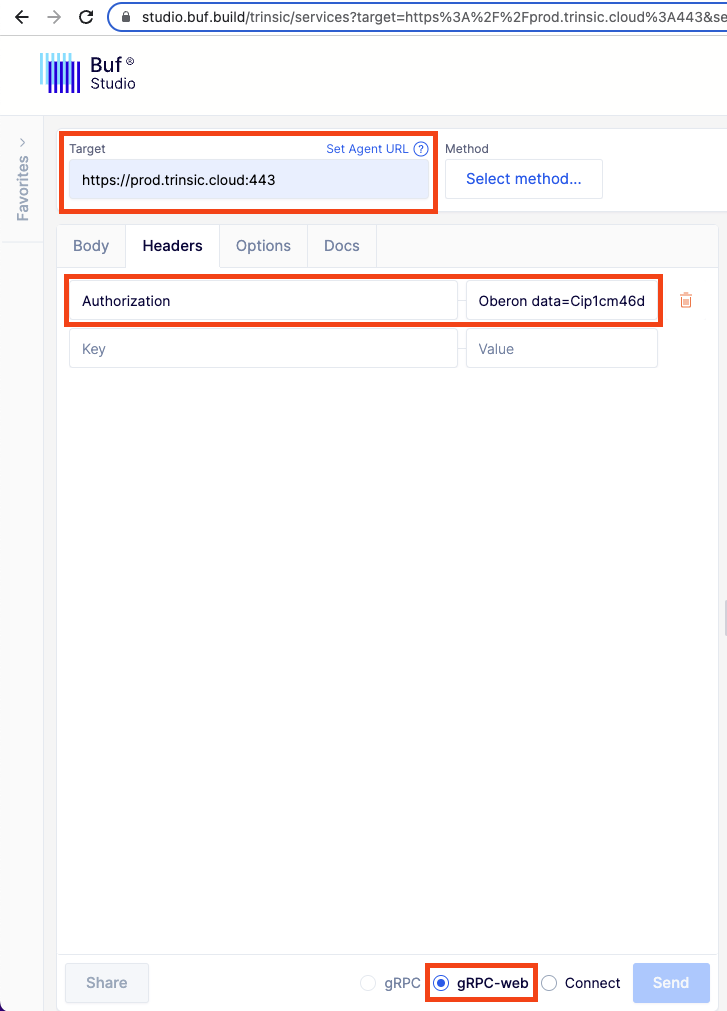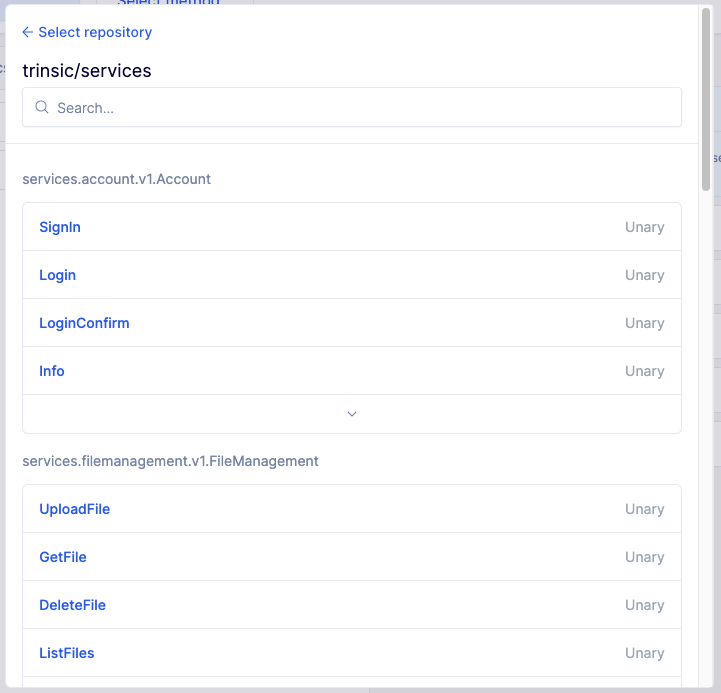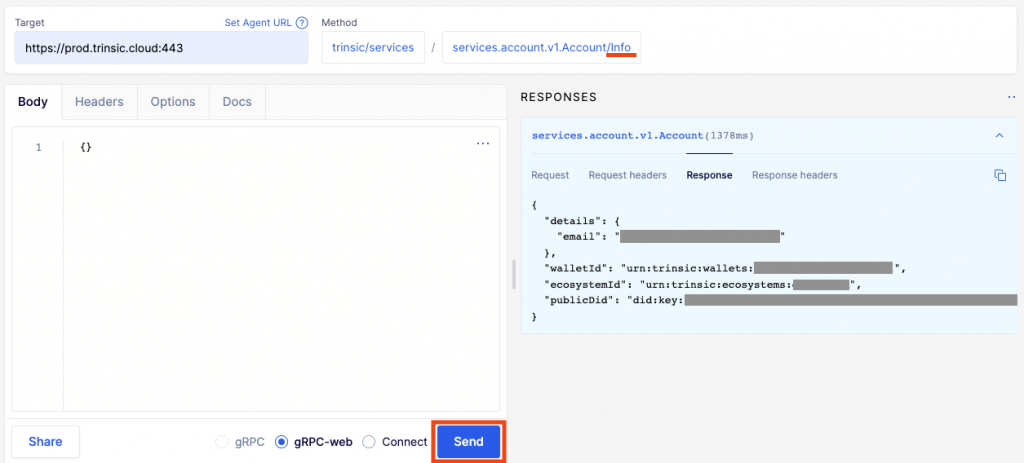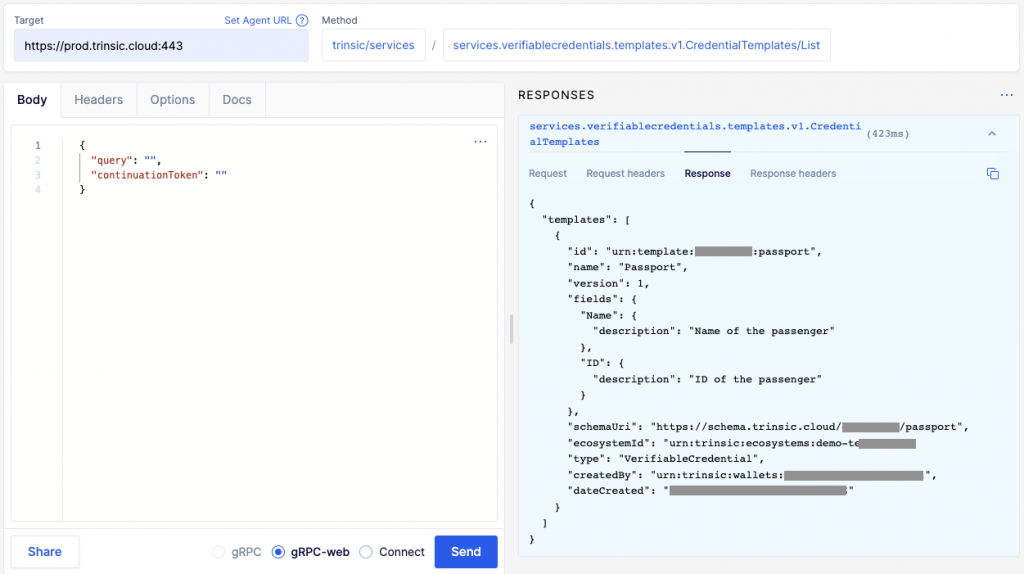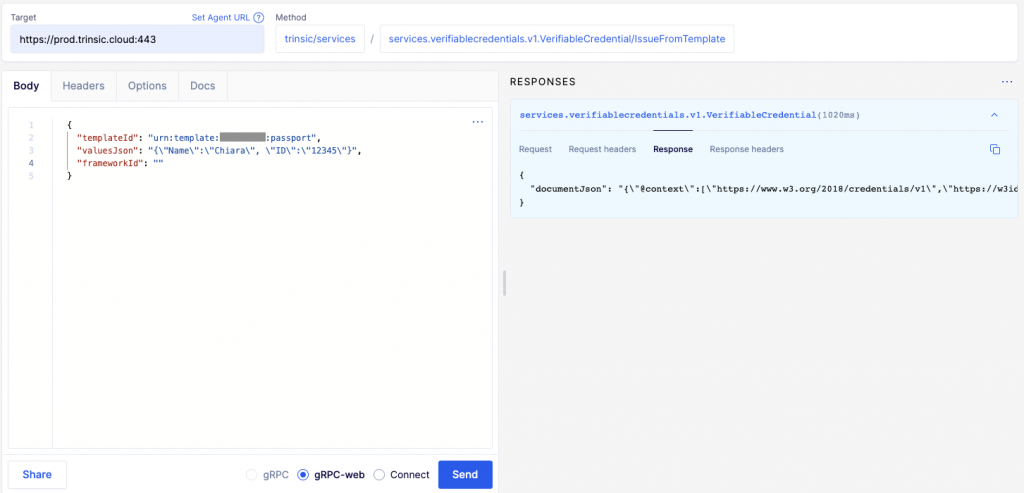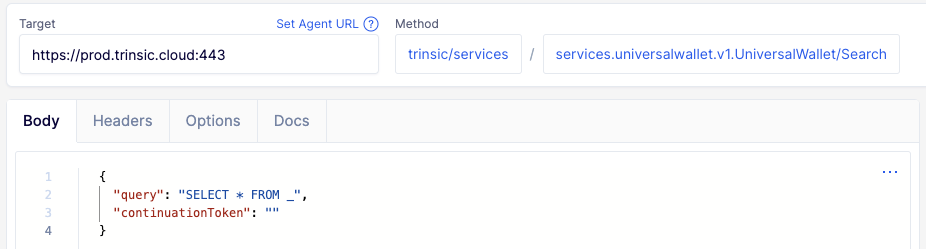Interactive API Experience
In this session, we’ll walk through how to have an interactive experience with the Trinsic API. By following the steps below, you’ll be able to experiment quicker, experience our API’s functionality, and understand how Trinsic Ecosystem works without having to setup any project environment. We’ll teach you how to use two different tools — Postman and Buf Studio — which both have an interactive UI for calling the API.
But before we make any API calls, the tools mentioned above require you to have an authorization token. You cannot use your authorization token from the Dashboard directly in the API as it is not meant to be transmitted directly with each call. Instead, you should use the token through the SDK, and it will calculate a derivation of your token that you can use. (We use zero-knowledge proofs (ZKPs) to do so—you can learn more in our documentation).
Let’s get started with our step-by-step tutorial below.
How to get the token for authentication¶
To get the token for authentication, you’ll need to make API calls. Follow these steps:
- Get the Trinsic CLI and ensure it’s properly installed by running
trinsicfrom the command line. - Go to your Trinsic Ecosystem Dashboard.
- Click View API Token and copy your token.
- Run
trinsic config -a <token>. This will set your token in the config file.
- Run
trinsic configand make sure your token is set correctly and your server endpoint is set toprod.trinsic.cloud. - Run
trinsic account infoand see if the information matches the ones from your account. - Run
trinsic —-debug account infoand copy the pink text after DEBUG: Authorization. This is the ZKP token for authentication you will use with your calls.
Please note this is a lot longer than in the below screenshot.
Postman¶
Configuring Postman¶
To configure Postman, follow these steps:
- Download Postman and create an account/log in.
- Click New > gRPC Request.
- In the field Enter server URL, add prod.trinsic.cloud:443 and click the padlock to enable TLS.
- In the tab Metadata, add Authorization in the Key field and your token (the one you generated above) in the Value field.
- Your page should look like this:
- In Postman, you can save these configurations by clicking on the dropdown next to Save and saving the request inside a Collection.
Making API Calls¶
With your Postman configured, you can now test all API calls from Trinsic’s API.
If you click Select a method, you’ll see all available methods.
Try selecting the option Info and click Invoke. You should see something like this:
If you run the CredentialTemplates/List method, you should see all your Credential Templates listed in the Response:
Whenever you call any method, if you have any doubts regarding the fields that appear in the body of the call when you click Generate Example Message (what they should be and if they’re required or not), just consult the Reference tab of our documentation.
Issuing a Credential¶
Copy the id value from one of your Credential Templates, and issue a credential from it following the next steps:
- Select the method VerifiableCredential/IssueFromTemplate.
- Click on Generate Example Message.
- Clear/delete the field
framework_id. - Paste the template id in the
template_idfield. - Populate the field
values_jsonwith the information required by your credential template. Remember to use the character\before all double quotes. - Click on Invoke.
You just issued a credential from your credential template! 😄
Using Queries¶
You can use queries to make searches or get, insert, and update wallets. See the example below:
Make sure to explore all the methods provided by the Trinsic API! 🤩
Buf Studio¶
Configuring Buf Studio¶
To configure your Buf Studio, follow these steps:
- Access Trinsic Services inside Buf Studio.
- In the Target field, paste the following URL: https://prod.trinsic.cloud:443
- In the tab Headers, add Authorization in the Key field and your token (the one you generated above) in the Value field.
- Click gRPC-web at the end of the page.
- Your page should look like this:
Making API Calls¶
With your Buf Studio configured, you can now test all API calls from Trinsic’s API.
If you click Select method, you’ll see all available methods.
Try selecting the option Info and click Send. You should see something like this:
If you run the CredentialTemplates/List method, you should see all your Credential Templates listed in the Response:
Whenever you call any method, if you have any doubts regarding the fields that appear in the body of the call (what they should be and if they’re required or not), just consult the Reference tab of our documentation.
Issuing a Credential¶
Copy the id value from one of your Credential Templates and issue a credential from it following the next steps:
- Select the method VerifiableCredential/IssueFromTemplate.
- Paste the template id in the
templateIdfield. - Populate the field
valuesJsonwith the information required by your credential template. Remember to use the character\before all double quotes. - Click on Send.
You just issued a credential from your credential template! 😄
Using Queries¶
You can use queries to make searches or get, insert, and update wallets. See the example below:
Make sure to explore all the methods provided by the Trinsic API! 🤩